O’Reilly Automotive, Inc., an esteemed American auto parts retailer, offers automotive aftermarket parts, tools, and accessories across over 6,000 locations and 85,000+ team members across 47 states in the US and 42 locations in Mexico. Founded in Springfield, Missouri, in 1957 by Charles F. O’Reilly and his son, the company began as a single store with 13 employees. By 1961, its sales volume had reached $1.3 million; by 1975, it had risen to $7 million with nine stores across southwestern Missouri. As of June 2023, the company operated over 5,986 stores in 48 states, Puerto Rico, and 43 ORMA stores in Mexico. O’Reilly Automotive went public in 1993, trading on the NASDAQ under the symbol ORLY. Headquartered in Springfield, MO, the Fortune 500 company values its employees, offering a stock purchase plan to promote company ownership. Committed to delivering exceptional service and quality, O’Reilly seeks to be its market’s foremost auto parts supplier. Today’s main subject of conversation is exploring the methods O’Reilly employees use to obtain their pay stubs and tax documents. Let’s delve into this topic.
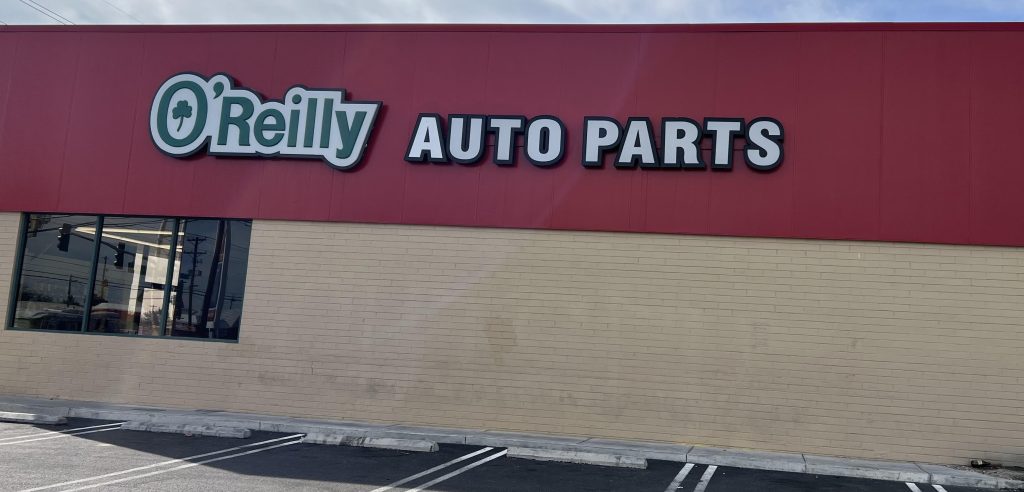
How to Access O’Reilly Pay Stubs Online?
If you are an employee of O’Reilly Auto Parts, gaining access to your pay stubs online is now easier than ever. With the help of the Global Cash Card system, both cardholders and non-cardholders can access their payroll information in a few simple steps. This article will guide you through the process. The Global Cash Card, a Visa debit card, is a convenient and secure way to receive your pay. Regardless of your banking or credit history, every O’Reilly employee is eligible for this card. This system allows for immediate availability of your payment on payday, similar to direct deposit. If you want to access your O’Reilly pay stubs online, follow the steps mentioned below:
- Step 1: Navigate to the Global Cash Card website
First, you’ll need to visit the Global Cash Card website at https://cardholder.globalcashcard.com. Once there, look for the option that says “Don’t have a card account? Sign Up Now!” at the bottom of the page and click on it.
- Step 2: Confirm whether you have a Global Cash Card
If you have applied for a Global Cash Card and received it, you must activate it first. If you don’t have a Global Cash Card, you can still set up your Direct Deposit account and access your pay stubs by logging into the Global Cash Card portal.
- Step 3: Enter your details
If you click ‘Yes’ for having a Global Cash Card, you’ll need to input your card number, its expiration date, and the security text displayed. If you click ‘No,’ you’ll need to enter your first and last name and a Unique ID, which is your Social Security number (without spaces or hyphens). Remember, the employer’s name is ‘O’Reilly Automotive, Inc.,’ and click ‘Continue.’
- Step 4: Set Up Your Account
You’ll need to create a username and password to access your account. Ensure you fill in all the required fields and confirm your mailing address is accurate. If it’s not, get in touch with O’Reilly Payroll immediately.
- Step 5: Log in to your account
With your new username and password, you can log into your account.
- Step 6: Access your pay stubs
Once logged in, click the “Paystubs” tab on your account dashboard. You’ll see a list of pay stubs; select the one you want to view based on the date. Your pay stub will typically be displayed as a PDF, ready to print or download.
How to Access O’Reilly W2s Online?
Accessing your O’Reilly W2s online provides a simple and secure way to manage your tax information anytime and anywhere. O’Reilly’s collaboration with ADP means an eco-friendly, more efficient way for employees to access their W-2s. Even if your employment at O’Reilly has been terminated, it’s important to note that you can still access your W-2s through ADP for three years following your termination date. So, if you’re a current or former O’Reilly employee looking to access your W-2s, here’s your step-by-step guide:
- Step 1: Visit the ADP Portal
Start by going to HTTPS://my.adp.com using any computer or mobile device. This portal is accessible 24/7, providing a convenient option for accessing your tax documents.
- Step 2: Register as a New User
Upon arriving at the login page, you’ll see a link labeled “New user? Get Started.” Clicking on this will kick-start your registration process.
- Step 3: Enter Your Registration Code
To verify your identity, you must enter the registration code provided by your payroll office. Click on the button that says I HAVE A REGISTRATION CODE, then key in the provided code and click CONTINUE.
- Step 4: Complete Your Identity Verification
You will then be prompted to fill out the “Identify Yourself” section. This will require your first and last name, date of birth, Social Security Number, and the year of your W-2. Upon completion, click CONTINUE.
- Step 5: Set Up Your Security Questions
You’ll need to answer a few security questions in the following step. Adding an extra layer of protection helps ensure your account’s safety. Afterward, provide your email and phone number and verify them.
- Step 6: Create Your Account
Next, create a secure password, agree to the terms and conditions, and select your security questions and answers. After confirming all the details, click on CREATE YOUR ACCOUNT.
- Step 7: Activate Your Account
ADP will then send you an email containing instructions on how to activate your account. To complete the process, click on the activation link within the email.
- Step 8: Opt for Paperless Delivery
After logging in, you can opt for paperless delivery of your W-2s by clicking on the Go Paperless button. Review the Go Paperless Electronic Signature notice to confirm this option, select the “Receive Paperless Tax Statements” checkbox, and click “I Agree.”